Dark Sky is not available for Mac but there are plenty of alternatives that runs on macOS with similar functionality. The most popular Mac alternative is YoWindow, which is free. If that doesn't suit you, our users have ranked more than 50 alternatives to Dark Sky and 12 are available for Mac so hopefully you can find a suitable replacement. Sky Go Desktop 1.0 for Mac can be downloaded from our website for free. The unique ID for this app's bundle is.go.sky.com. The actual developer of this free Mac application is BSkyB Ltd. Sky Go Desktop for Mac is categorized as System Tools. The most popular version among the application users is 1.0.
Shows a realistic sky in 3D, as with the naked eye, binoculars or a telescope, including fisheye projection for domes. Free open source (GPL) - Windows, Mac, Linux. A PowerPC Mac; Mac OS 7.6 or later (Mac OS 8.5 or later is recommended) 16 MB of free RAM; 45 MB of free disk space; A display with 256 or more colors; Overview. TheSky is not, perhaps, the best-selling planetarium program for the Mac. However, as Mac users know, the most popular products are not necessarily the best.
Get started
Make sure that your devices meet the requirements for using AirPlay. To use Siri to play and control video from your iPhone, iPad, or iPod touch, add your Apple TV or AirPlay 2-compatible smart TV to the Home app and assign it to a room.
Stream video from your iPhone, iPad, or iPod touch
- Connect your device to the same Wi-Fi network as your Apple TV or AirPlay 2-compatible smart TV.
- Find the video that you want to stream.
- Tap . In some third-party apps, you might need to tap a different icon first.* In the Photos app, tap , then tap .
- Choose your Apple TV or AirPlay 2-compatible smart TV. Need help?
To stop streaming, tap in the app that you're streaming from, then tap your iPhone, iPad, or iPod touch from the list.
*Some video apps might not support AirPlay. If you can't use AirPlay with a video app, check the App Store for tvOS to see if that app is available on Apple TV.
If video automatically streams to an AirPlay device
Your device might automatically stream video to the Apple TV or AirPlay 2-compatible smart TV that you frequently use. If you open a video app and see in the upper-left corner, then an AirPlay device is already selected.
To use AirPlay with a different device, tap, then tap another device, or tap 'iPhone' to stop streaming with AirPlay.
Stream video from your Mac
- Connect your Mac to the same Wi-Fi network as your Apple TV or AirPlay 2-compatible smart TV.
- On your Mac, open the app or website that you want to stream video from.
- In the video playback controls, click .
- Select your Apple TV or smart TV. Need help?
To stop streaming video, click in the video playback controls, then choose Turn Off AirPlay.
Mirror your iPhone, iPad, or iPod touch
Use Screen Mirroring to see the entire screen of your iPhone, iPad, or iPod touch on your Apple TV or AirPlay 2-compatible smart TV.
- Connect your iPhone, iPad, or iPod touch to the same Wi-Fi network as your Apple TV or AirPlay 2-compatible smart TV.
- Open Control Center:
- On iPhone X or later or iPad with iPadOS 13 or later: Swipe down from the upper-right corner of the screen.
- On iPhone 8 or earlier or iOS 11 or earlier: Swipe up from the bottom edge of the screen.
- Tap Screen Mirroring.
- Select your Apple TV or AirPlay 2-compatible smart TV from the list. Need help?
- If an AirPlay passcode appears on your TV screen, enter the passcode on your iOS or iPadOS device.
Your TV uses your iOS or iPadOS device's screen orientation and aspect ratio. To fill your TV screen with the mirrored device screen, change your TV's aspect ratio or zoom settings.
To stop mirroring your iOS or iPadOS device, open Control Center, tap Screen Mirroring, then tap Stop Mirroring. Or press the Menu button on your Apple TV Remote.
Mirror or extend your Mac display
With Apple TV or an AirPlay 2-compatible smart TV, you can mirror the entire display of your Mac to your TV or use your TV as a separate display.
- Connect your Mac to the same Wi-Fi network as your Apple TV or AirPlay 2-compatible smart TV.
- On your Mac, click in the menu bar at the top of your screen. If you don't see , go to Apple menu > System Preferences > Displays, then select 'Show mirroring options in the menu bar when available.'
- Choose your Apple TV or AirPlay 2-compatible smart TV. Need help?
- If an AirPlay passcode appears on your TV screen, enter the passcode on your Mac.
Change settings or stop mirroring
To change the size of your desktop mirrored on your TV, click in the menu bar. Then select Mirror Built-in Display to match the size of your desktop or Mirror Apple TV to match the size of your TV.
AirPlay also lets you use your TV as a separate display for your Mac. Just click in the menu bar, then select Use As Separate Display.
To stop mirroring or using your TV as a separate display, click in the menu bar, then choose Turn AirPlay Off. Or press the Menu button on your Apple TV Remote.
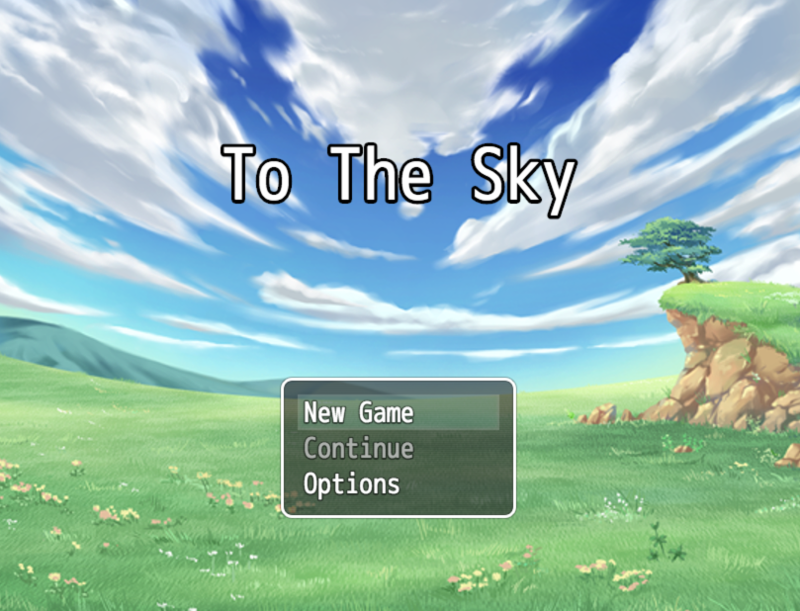
Learn more about mirroring or extending the display of your Mac.
Do more with AirPlay
- Use Siri on your iPhone, iPad, or iPod touch to play movies and TV shows, and control playback on your Apple TV or AirPlay 2-compatible smart TV.
- Use AirPlay to stream music, podcasts, and more to your Apple TV, HomePod, or other AirPlay-compatible speakers.
- Add your AirPlay 2-compatible speakers and smart TVs to the Home app.
- Learn what to do if you can't stream content or mirror your device's screen with AirPlay.
Recently Microsoft announced an update to Configuration Manager (ConfigMgr) version 1610 supporting macOS Sierra (10.12). The client version required is 5.0.8466.1. Here's how to download and prepare the updated agent for distribution.
Step 1 – Download the updated client files
You first need to download the updated .msi file (ConfigmgrMacClient.msi) from the 'Microsoft System Center Configuration Manager – Clients for Additional Operating Systems' page:
I know this sounds strange, why download an .msi file, when I need to deploy an OS X client? Bear with me, as the reasoning will become more apparent, as you continue reading this article.
Once downloaded you should see the .msi file in your designated download location:
Now execute the .msi installer. This will 'install' the MacClient into C:Program Files (x86)MicrosoftSystem Center Configuration Manger for Mac client by default (feel free to pick a different installation path, as this really doesn't matter much):
Step 2 – Wrapping the installer….
Now move the Mac installer (.dmg) onto an actual Mac and open the application package. This should mount the 'disk' '8466shipbin' on your desktop, if you configured your Mac like me – alternatively you should be able to locate it in your Finder bar, or under /Volumes for the actual mounted location:
We see the package contains a few contents, ccmsetup, CMClient.pkg and a Tools directory. As the wise men at Microsoft would have it, we now need to be a little creative.
- We need to run the tool 'CMAppUtil' within the Tools folder
- This will allow us to 'wrap' the CMClient.pkg as CMClient.pkg.cmmac
- The .cmmac file is one we actually need to do Application Delivery with the application framework within ConfigMgr!
To The Sky (johnsensei) Mac Os Download
Here's a listing of the Tools directory, as you can see it contains the CMAppUtil command:
You can use the CMAppUtil to wrap any amount of other .msi files into the .cmmac format, but that's neither here nor there for this article 🙂
To wrap the CMClient.pkg installation package open up a terminal window. In the screenshot below I changed into /Volumes/8466shipbin/Tools then ran the command line './CMAppUtil -c ../CMClient.pkg -o /Users/rronlev/Desktop/ -a':
As we can see the cmmac file was created and written to '/Users/rronlev/Desktop//CMClient.pkg.cmmac'.
Step 3 – Configuring the .cmmac installer as an Application
At this point copy the CMClient.pkg.cmmac into a proper install source location for your ConfigMgr site. On my lab I've designated D:AppShare, also shared out as CMCB01AppShare as my base application share. Since it's a lab system it's just a flat directory structure, but in more advanced/production deployments you may want to sub-divide it more. The finer point is, that we need a network location to act as a source for the Application source:
I included both the original macclient.dmg file as well as the 'wrapped' CMClient.pkg.cmmac file. To be very stringent you'd want to leave out the macclient.dmg and strictly include the CMClient.pkg.cmmac. In my lab environment I wanted to keep both, to make it easy if I needed the source .dmg file.
With the client installation file ready, sitting in its own subdirectory let's setup the Application within ConfigMgr. Do do this first launch the ConfigMgr console, then head to Software Library > Application Management > Applications:
Once here, click the 'Create Application' button, this will launch the 'Create Application Wizard':
- Select 'Automatically detect information about this application from installation files', then
- Type: In the drop-down pick 'Mac OS X', then
- Browse to or type in the source share for the .cmmac file (CMCB01AppsharemacOS 10.12 cmmacCMClient.pkg.cmmac
Wen done hit 'Next':
This should give us a status of 'Application information successfully imported from the Mac OS X file', as well as break-down of the application contents. Hit 'Next' to open up the 'General Information' dialog:
I'll add in a few informational tidbits, since I'm a believer in capturing as much information as possible, but feel free to simply skip this part:
When satisfied with this informational dialog hit 'Next', this will show the 'Summary' dialog:
Review the information, if satisfied press 'Next' to proceed with creating the Application:
Once the Application creation process finishes, it will display the 'Completion' page:
At this point click 'Close' to close out the Create Application Wizard. This will also add the created application to the Applications list:
At this point, the application is imported and ready to deploy. Have fun 🙂
Configuration Manager Blog, macOS Sierra support: https://blogs.technet.microsoft.com/configurationmgr/2017/01/11/microsoft-system-center-configuration-manager-now-supports-macos-sierra-version-10-12/
Download for SCCM Clients for Additional Operating Systems: https://www.microsoft.com/en-us/download/details.aspx?id=47719
Sensei Mac Os
Upgrading Mac computers in System Center Configuration Manager: https://docs.microsoft.com/en-us/sccm/core/clients/manage/upgrade/upgrade-clients-on-mac-computers
To The Sky (johnsensei) Mac Os Update
Creating Mac Applications with System Center Configuration Manager: https://docs.microsoft.com/en-us/sccm/apps/get-started/creating-mac-computer-applications#supplemental-procedures-to-create-and-deploy-applications-for-mac-computers
